
들어가는 말
Azure에서 Web Apps(웹앱)을 사용해서 Node.js로 만든 웹 서비스를 등록했다. 이를 도메인과 연결하고 HTTPS를 사용해보고 싶었다.
아주 간단한 건줄알고 시작했는데 지식이 없어서 꽤나 오래 걸렸다(Azure의 한없이 불친절한 메뉴얼도 한몫했다).
부디 이글을 보고 있다면 손쉽게 이겨내길 바란다.
Web Apps
Web Apps 생성
Azure portal로 접속해서 Azure 서비스에서 웹앱을 생성할 때 혹은 생성 후 Custom domains(커스텀도메인)과 SSL을 설정할 수 있는 tier로 설정한다.

이하 웹앱은 `yotest`로 명명하겠다.
배포 설정
배포는 여러방법으로 가능하지만 여기서는 Local Git Repository로 설정한다.
-
Azure portal에서 yotest 웹앱을 선택한 후 설정(Settings)에 들어간다. 아래쪽에 PUBLISHING에 Deployment Source 메뉴를 클릭한다.
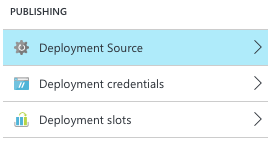
-
필수구성 요소를 클릭하고 Local git Repository를 선택한다.
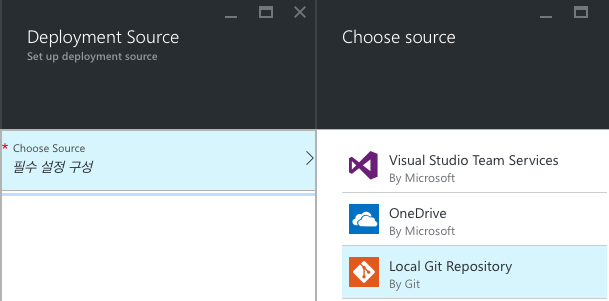
-
yotest 웹앱 설정창에서 git repository 주소와 URL를 함께 확인한다.
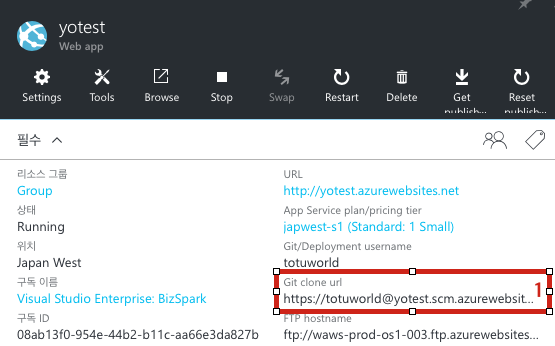
git 주소 https://totuworld@yotest.scm.azurewebsites.net:443/yotest.git url yotest.azurewebsites.net
커스텀도메인 설정
-
Azure portal에서 yotest 웹앱을 선택한 후 설정(Settings)에 들어간다. 아래쪽으로 살펴보면 ROUTING에 Custom domains and SSL 메뉴를 클릭한다.
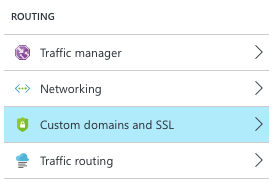
-
커스텀도메인 메뉴에서 Bring External Domains 버튼을 클릭한다.
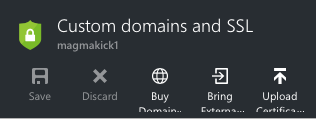
-
아래 그림 2번 위치에서 yotest 웹앱의 IP 주소를 확인한다(여기서는 40.7.1.1로 예를 든다).
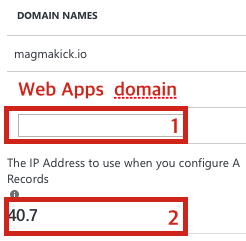
-
자신의 도메인에서 A 레코드와 CNAME 레코드를 앞서 확인한 정보(40.7.1.1과 yotest.azurewebsites.net)바탕으로 각각 등록한다(반드시 자신의 설정값과 동일하게 입력하여야한다).
Type Name Value A @ 40.7.1.1 CNAME www yotest.azurewebsites.net 변경된 설정이 반영되려면 20분정도 걸렸다. 차를 마시고 오자(적용 여부를 확인하는 것은 http://www.digwebinterface.com에서 확인하자).
보통은 위와 같이 연결하나 필자의 경우 www 대신에 yotest란 서브 도메인을 사용했기때문에 CNAME의 Name이 yotest로 하였다. -
이제 아래 그림 1번 위치에 구입한 도메인을 입력한다(아래에서는 yotest.magmakick.io라고 예를 든다).
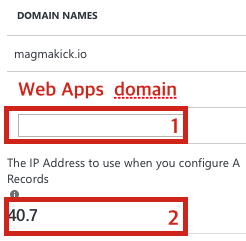
설정이 정상적으로 진행되었으면 상단의 SAVE 버튼을 눌러 반영한다.
이제 yotest.magmakick.io로 접속하면 Azure의 yotest 웹앱으로 이동한다.
SSL 인증서 얻기
yotest 웹앱의 설정이 모두 마쳐진것은 아니다. 실제로 사용할 인증서가 없기 때문이다.
SSL을 구매해서 사용해도 되지만 여기서는 Let’s Encrypt를 사용해서 무료로 SSL을 얻도록 하겠다.
SSL 인증서 발급
mac에서 진행행하다가 어려움을 겪어서 vagrant로 ubuntu 14.04 lts하나 띄우고 진행했음을 밝힌다.
참고로 이 과정은 Lets’ Encrypt로 무료로 HTTPS 지원하기글을 참조했다. 더 자세히 알고 싶다면 해당 블로그를 방문해보길 권한다.
-
클라이언트를 클론받는다.
$ git clone https://github.com/letsencrypt/letsencrypt $ cd letsencrypt -
관련 의존성을 해결하기 위해서 아래 명령을 입력한다.
$ ./letsencrypt-auto --help생각보다 시간이 걸린다.
-
인증서 발급을 위해서 아래 명령을 입력한다. -d 뒤에는 도메인을 –email 뒤에는 자신의 email을 입력한다.
$ ./letsencrypt-auto certonly --manual -d yotest.magmakick.io --email totuworld@gmail.com다수의 도메인을 활용하려면 -d 도메인 -d 도메인 형태로 추가하면 된다.
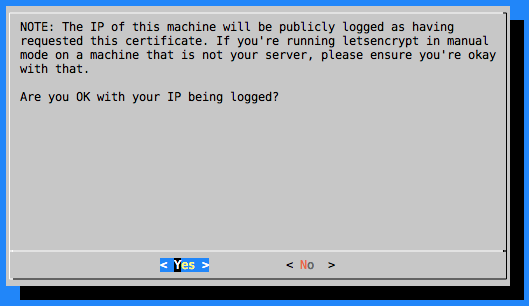
위와 같은 이미지가 나오면 Yes를 선택한다.
-
3번 과정을 통하면 아래와 같은 결과가 나온다.
http://yotest.magmakick.io/.well-known/acme-challenge/hjcbhLr2TTcbTywrWesONhOoiNbKi3GpyUYksHDFRjA before continuing: hjcbhLr2TTcbTywrWesONhOoiNbKi3GpyUYksHDFRjA.IBkQXVLbjkDk12yEvZSRNwSrUgZx3j23HgqTrqwP1KU If you don't have HTTP server configured, you can run the following command on the target server (as root): mkdir -p /tmp/letsencrypt/public_html/.well-known/acme-challenge cd /tmp/letsencrypt/public_html printf "%s" hjcbhLr2TTcbTywrWesONhOoiNbKi3GpyUYksHDFRjA.IBkQXVLbjkDk12yEvZSRNwSrUgZx3j23HgqTrqwP1KU > .well-known/acme-challenge/hjcbhLr2TTcbTywrWesONhOoiNbKi3GpyUYksHDFRjA # run only once per server: $(command -v python2 || command -v python2.7 || command -v python2.6) -c \ "import BaseHTTPServer, SimpleHTTPServer; \ s = BaseHTTPServer.HTTPServer(('', 80), SimpleHTTPServer.SimpleHTTPRequestHandler); \ s.serve_forever()" Press ENTER to continue엔터를 바로 누르지말고 일단 내용을 해석해보자.
브라우저로 아래 주소에 접속한다.
http://yotest.magmakick.io/.well-known/acme-challenge/hjcbhLr2TTcbTywrWesONhOoiNbKi3GpyUYksHDFRjA다음 값이 반환되어야한다.
hjcbhLr2TTcbTywrWesONhOoiNbKi3GpyUYksHDFRjA.IBkQXVLbjkDk12yEvZSRNwSrUgZx3j23HgqTrqwP1KU이를 위해서 아래 과정을 진행한다.
인증서 발급 마무리
위에서 살펴본 것처럼 특정 주소지로 접속했을 때 값을 반환하기 위해서 다음 과정을 진행한다.
단계가 여러개지만 결론은 아래 값을 반환하는 것이므로 자신이 편한 방법으로 진행해도 무방하다.
hjcbhLr2TTcbTywrWesONhOoiNbKi3GpyUYksHDFRjA.IBkQXVLbjkDk12yEvZSRNwSrUgZx3j23HgqTrqwP1KU
-
아래 프로젝트를 클론 받는다(클론은 vagrant 환경에서 받지 않아도 된다).
$ git clone https://github.com/totuworld/returnserver.git $ cd returnserver -
server.js파일에서targetPath와returnValue를 변경한다.위의 결과대로 받아야하기때문에 여기서는 다음과 같이 수정했다.
let targetPath = '/.well-known/acme-challenge/hjcbhLr2TTcbTywrWesONhOoiNbKi3GpyUYksHDFRjA'; let returnValue = 'hjcbhLr2TTcbTywrWesONhOoiNbKi3GpyUYksHDFRjA.IBkQXVLbjkDk12yEvZSRNwSrUgZx3j23HgqTrqwP1KU'; -
이제 Azure yotest 웹앱의 git 레포지토리와 연결한다(azure 뒤쪽은 자신의 git 레포지토리를 입력한다).
$ git remote add azure https://totuworld@yotest.scm.azurewebsites.net:443/yotest.git -
커밋을 하나 만들고 azure 리모트로 push한다.
$ git add * $ git commit -m 'update targetpath&returnValue' $ git push azure master -
ubuntu 환경에서 enter를 입력한다.
IMPORTANT NOTES: - Congratulations! Your certificate and chain have been saved at /etc/letsencrypt/live/yotest.magmakick.io/fullchain.pem. Your cert will expire on 2016-06-15. To obtain a new version of the certificate in the future, simply run Let's Encrypt again. - If you like Let's Encrypt, please consider supporting our work by: Donating to ISRG / Let's Encrypt: https://letsencrypt.org/donate Donating to EFF: https://eff.org/donate-le위에 보는 것처럼 SSL 인증서가 생성되었다.
SSL 인증서 사용
인증서를 바로 사용할 수 있으면 좋으련만 Azure 웹앱은 PFX 파일 형태로 인증서를 업로드할 수 있어서 인증서 변경을 해야한다.
PFX 확장자 인증서 만들기
-
ubuntu 환경에서 다음 명령을 입력하여 root 권한을 얻는다.
$ sudo su -
해당 폴더로 이동한다(자신의 도메인 명과 뒤쪽 폴더명이 같이 해야한다). 그리고 변경 명령을 입력한다.
$ cd /etc/letsencrypt/live/yotest.magmakick.io/ $ openssl pkcs12 -export -out cert.pfx -inkey privkey.pem -in cert.pem비밀번호하도록 나오면 암호를 입력하고 기억해둔다.
-
파일을 확인한다.
$ ls cert.pem cert.pfx chain.pem fullchain.pem privkey.pemcert.pfx가 생성된 것을 확인할 수 있다. vagrant 환경이라면 ftp 등을 이용해서 cert.pfx 파일을 복사한다.
PFX 확장자의 인증서를 얻었으니 이제 Azure 포털에서 등록하면 된다.
인증서 적용하기
Azure 포털에서 웹앱에 SSL 인증서를 등록하고 커스텀도메인과 연결하는 방법을 알아보자.
-
Azure portal로 접속 yotest 웹앱 설정 - Custom domains and SSL 메뉴를 클릭한다.
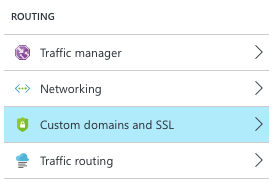
-
Upload Certificates 메뉴를 클릭한다.
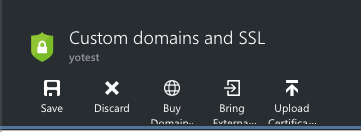
-
pfx 확장자 인증서를 선택하고 비밀번호를 입력한 뒤 Save버튼을 클릭한다.
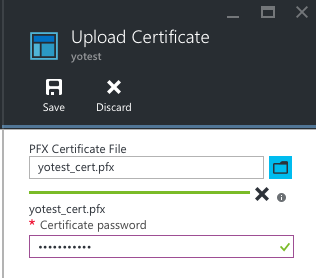
-
업로드가 완료되면 아래 그림의 1처럼 등록된 인증서를 확인할 수 있다.
2에서 자신이 등록한 도메인을 선택하고 3에서 인증서를 선택하면 4처럼 bind된 것을 확인할 수 있다.
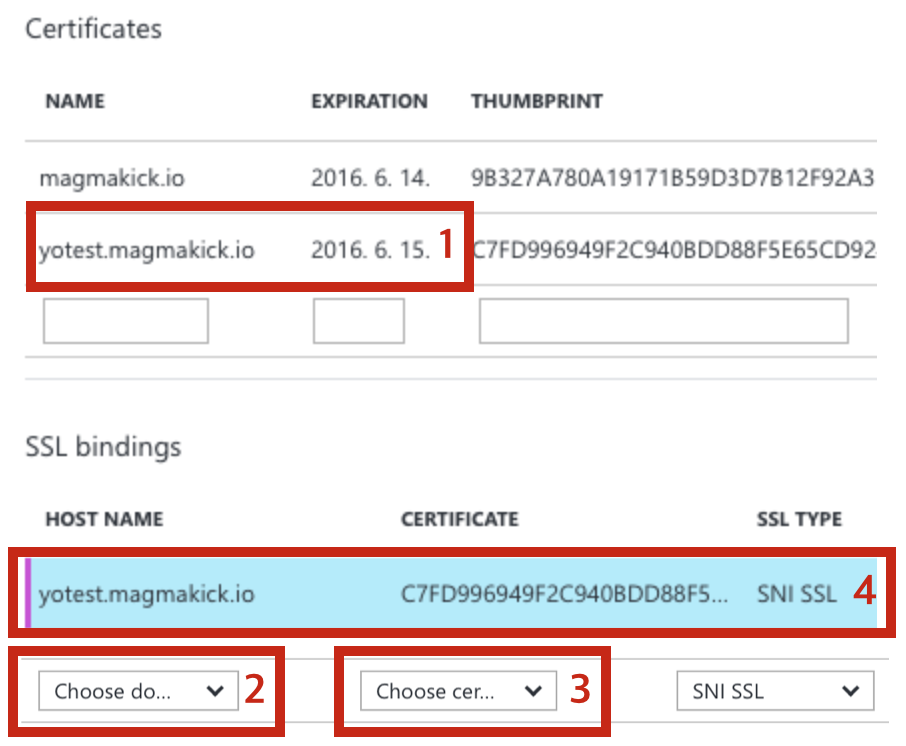
-
Save버튼을 클릭해서 마무리한다.
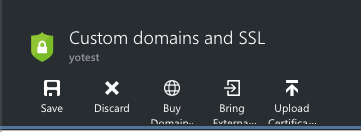
적용되기까지 조금 기다린 후 브라우저로 자신의 URL(여기서는 https://yotest.magmakick.io)을 입력하고 접속하면 인증서를 확인할 수 있다.
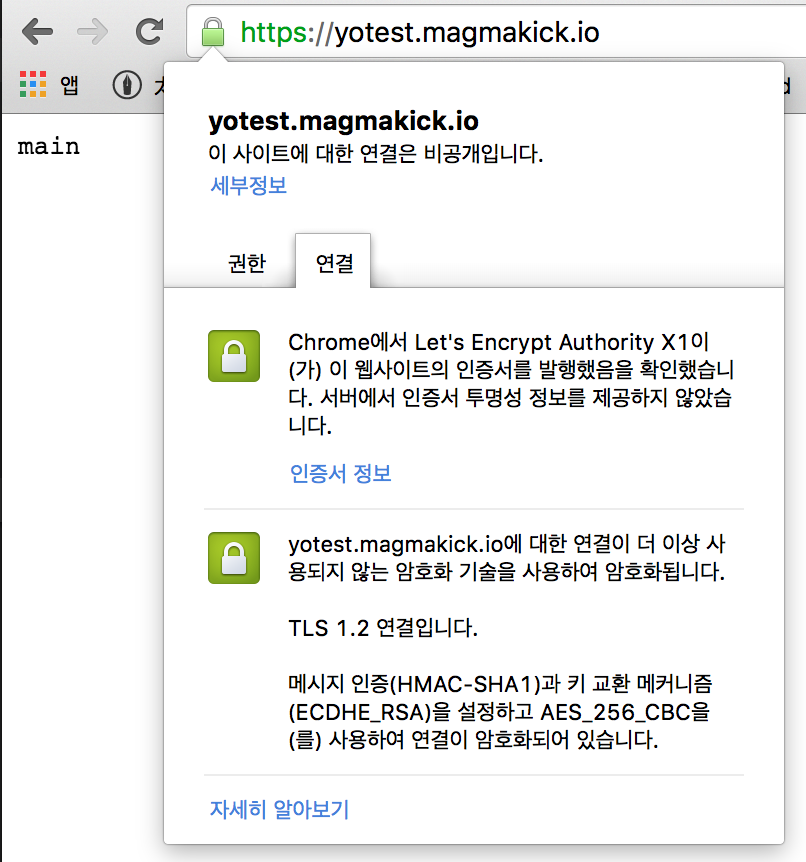
맺음말
이 시간에는 Azure 웹앱에 커스텀도메인과 SSL을 적용하는 방법을 알아봤다.
비록 와일드카드를 지원하지 않고 90일마다 갱신해야하는 인증서지만 인증서도 얻었다.
그리고 도메인에 레코드를 등록하는 일도 해봤다.
앞으로 비슷한 일이 발생할 때 어려움없이 진행하길 기대해본다.
참고 링크