들어가는 말
테스트코드를 돌리고 나온 모든 버그를 잡았다.
하지만 배포 후 버그가 튀어나온다.
로그가 보고 싶다 :(
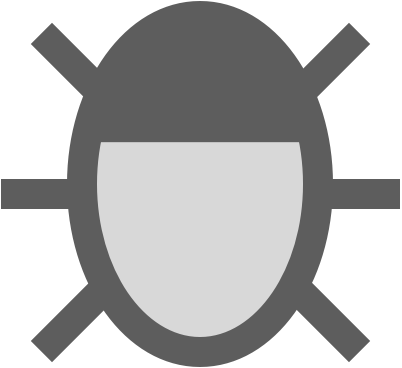
이때 도움이 되는 기능이 뭐 없을까?
Azure 웹앱은 디버그에 도움되는 기본 기능을 제공한다. 그 중 이번에는 로그를 조회하는 방법을 알아보겠다.
진단 로그 설정
웹앱에서 로그를 조회하려면 먼저 로그가 기록되도록 해야한다.
웹앱을 생성하고 소스코드를 배포했다고 로그가 어딘가에 기록되는 것이 아니다.
어떤 방식으로 어느 수준의 로그를 축적할지 설정이 필요하다.
Azure에서 이를 설정하는 메뉴를 진단 로그(Diagnostics logs)로 부른다.
이름만 들어서는 이게 뭔가 싶을 수 있다.
설정법은 간단하다.
-
Azure 포털로 접속한다.
-
웹앱을 선택하여
설정을 클릭한다.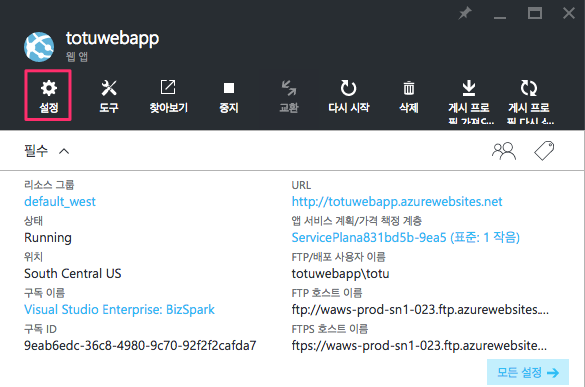
-
기능 아래에
진단 로그를 클릭한다.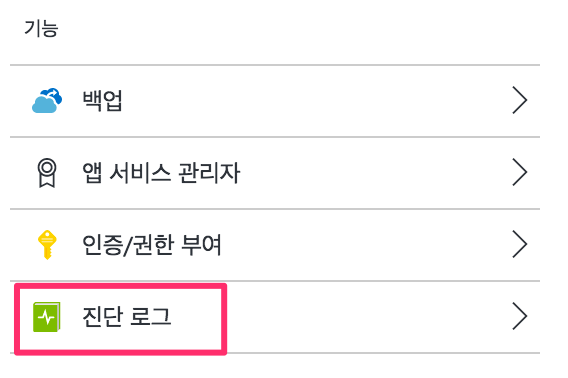
여기까지 진행하면 아래와 같은 진단 로그 메뉴가 나타난다.
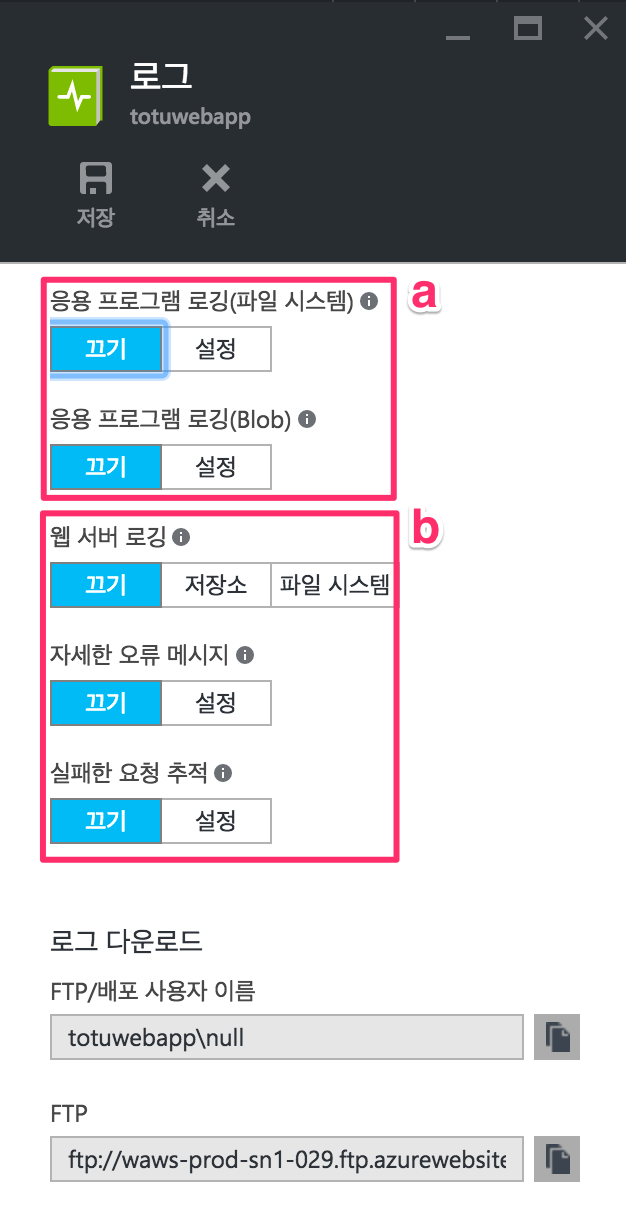
크게 2가지 구역으로 나뉘는데 a 구역은 웹 응용 프로그램(즉 자신의 코드)가 만들어낸(혹은 수행중) 정보를 캡처한다. 이를 파일 시스템으로 저장할지 blob으로 저장할지 결정한다.
그 중 응용 프로그램 로깅(파일 시스템)은 설정 후 12시간 뒤에 해제된다. 로그를 오래도록 저장하고자하면 blob을 이용하자.
b 구역은 웹 서버의 로그를 제공하는 옵션이다. 이를테면 자세한 오류 로깅은 오류 상태를 나타내는 HTTP 상태 코드(400 이상)의 자세한 오류 정보를 기록한다.
각 기능별 세부 사항은 Azure 앱 서비스에서 웹 앱에 대한 진단 로깅 설정의 설명을 참고바란다.
여기서는 코드에 대한 로그를 살펴볼 예정이므로 아래와 같이 응용 프로그램 로깅(파일 시스템)만 설정하고 수준(Level)을 정보로 선택한 뒤 저장한다.
수준은 총 4가지 분류(오류, 경고, 정보, 세부 정보 표시)로 나뉜다. 수준별로 필터링하여 로그를 저장한다.
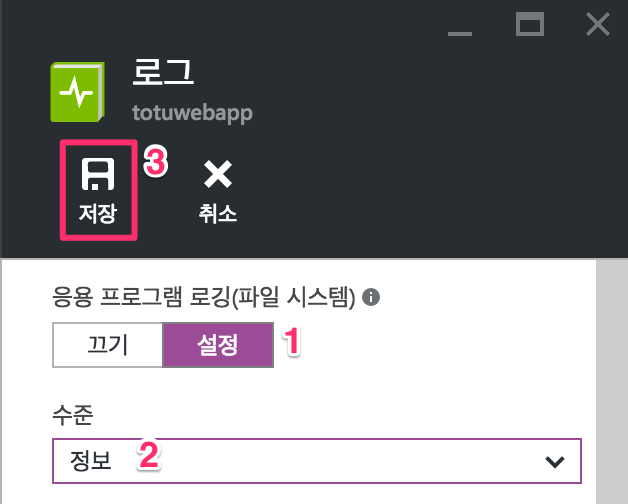
이로써 진단 로그 설정이 완료되었다.
아래 내용을 보기 전에 FTP나 CLI가 싫고 그냥 Azure 포털에서
하!고!싶!다!고 생각하시면 기승전 Kudu로 넘어가면 된다.
로그 다운받기
위 설정을 통해 웹앱이 작동하면서 로그를 쌓고있다. 이를 조회하려면 로그를 다운받거나 실시간으로 스트리밍하면 된다.
2가지 방법 중 먼저 다운로드 받는 방법을 알아보자.
다운로드는 FTP, Azure CLI, PowerShell로 가능하지만 여기서는 FTP, Azure CLI만 커버한다.
FTP로 로그 다운받기
Azure 웹앱은 생성과 함께 ftp로 접근가능하다. 다들 ftp 사용법을 알겠지만 혹시나 하는 마음으로 다뤄본다.
-
FileZilla같은 ftp 프로그램을 다운받아 설치한다.
여기서는 FileZilla로 설명하겠지만 다들 비슷할 것이다.
-
Azure 포털로 접속한다.
-
웹앱을 선택하여
게시 프로필 가져오기를 클릭하여 게시 프로필(파일 확장자가 .PublishSettings 인 파일)을 다운받는다.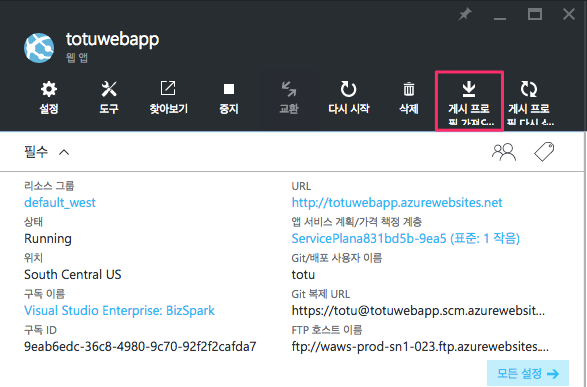
-
다운받은 게시 프로필을 Visual Studio Code같은 텍스트 에디터로 확인해보면 XML 형식으로 작성된 파일 내용을 열람할 수 있다.
그중에서 아래 그림처럼 publishMethod가 ftp인 부분을 살펴보면 ftp 접속 시 사용할 URL, username, password를 확인할 수 있다.
한가지 유의해야할 점은 URL에서 뒤쪽의 상세경로는 제거하고 입력하는 것이다. 전체경로를 입력하면 소소크드가 동작중인 폴더로 이동하기 때문이다.
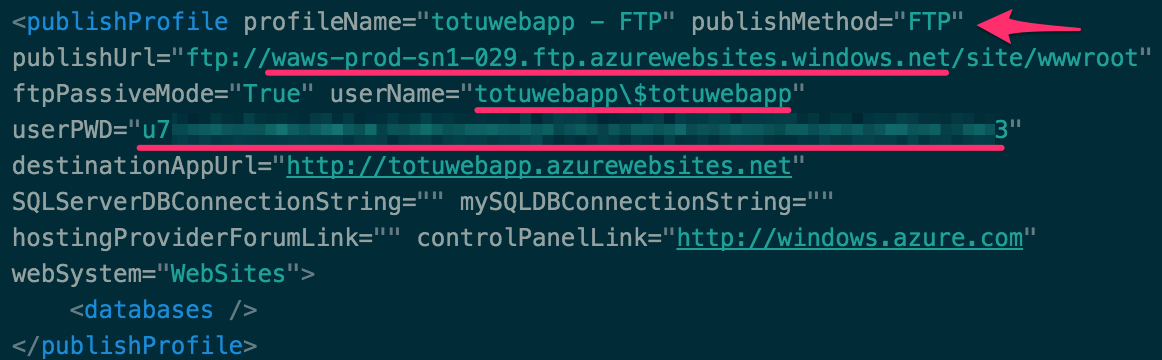
-
FileZilla를 실행하고 아래 표와 그림을 참조하여 URL, username, password를 입력하고
Quickconnect클릭하여 접속한다.FileZilla 입력창 게시 프로필의 명칭 Host publishUrl Username userName Password userPWD 
-
FileZilla 우측 Remote site에 폴더 목록이 나타난다. 이 중에서
LogFiles에 들어가본다.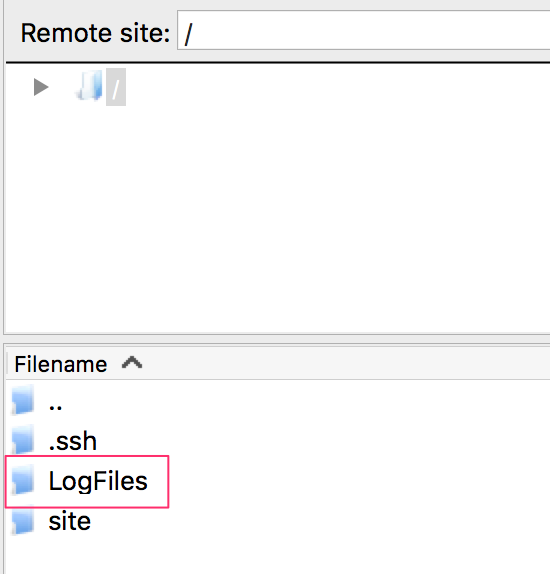
-
LogFiles 안에는 여러 폴더가 있을 수 잇다. 그중에서 앞서 진단 로그에서 설정한 응용 프로그램 로깅은
Application폴더에 저장된다. txt 형식의 파일을 다운받는다.FileZilla에서 좌측 Local site로 드래그하거나 우클릭하여 Download를 실행하면 파일을 다운받을 수 있다.
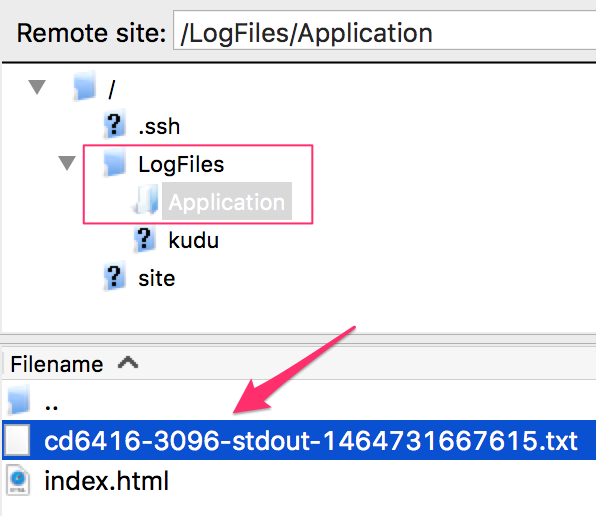
다운 받은 파일을 확인해보면 아래와 비슷한 형식의 내용을 볼 수 있다.
Azure 포털에서 웹앱의 URL을 여러번 클릭하거나 혹은 브라우저를 여러번 갱신하면 로그 파일의 크기가 점점 커지는 것을 확인할 수 있다.
Azure CLI 로그인
Azure CLI는 개발, 배포, 관리를 목적으로 제작된 크로스 플랫폼(Windows, Mac, Linux) CLI이다.
커맨드 라인 인터페이스에 익숙하다면 이 내용이 훨씬 간단할 것이다.
Azure CLI를 사용하기 앞서 내가 누구인지 증명해야하니 로그인을 시작해보자.
-
Azure CLI 설치 문서를 참고해서 Azure CLI를 설치한다.
node.js를 활용하고 있지 않다면 설치 관리자를 사용해서 직접 다운받으면 된다.
-
자신이 익숙한 터미널을 열고 다음 명령을 입력하여 Azure CLI에 권한을 획득하도록 한다.
-
위 내용처럼 나왔다면 브라우저를 열어 https://aka.ms/devicelogin에 접속한 뒤
code뒤에 9자리 code를 입력하고계속버튼이 나타나면 클릭한다.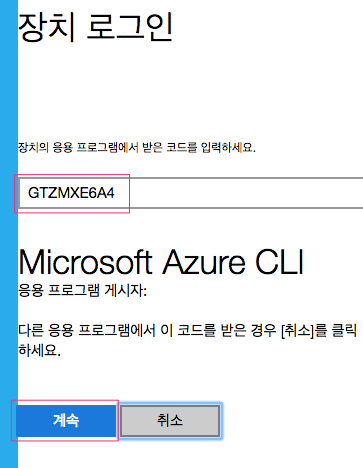
-
로그인 창이 나오면 자신의 아이디로 로그인한다.
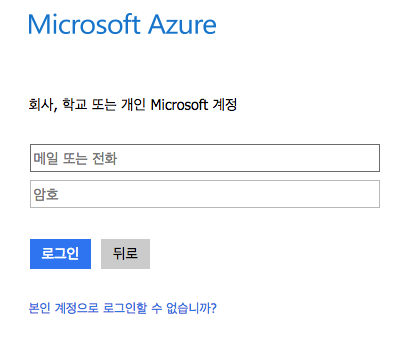
과정이 완료되면 아래와 같은 메시지가 나온다.
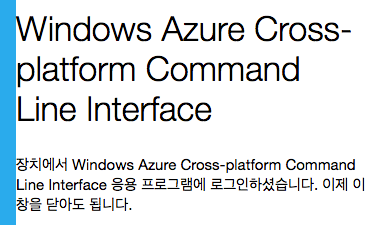
브라우저 창을 닫으면 터미널에도 완료메시지가 나타난다
기능 하나를 사용할 때마다 로그인을 해야하는 것은 아니지만 컴퓨터를 재부팅한 후 Azure CLI를 사용할 일이 발생하면 로그인이 필요하다.
Azure CLI로 로그 다운받기
로그인 되었으니 asm(Azure Service Management) 모드로 변경하고 다운받으면 된다.
$ 부분이 명령어 이다. 그리고
[웹앱이름]이라고 적힌 부분은 반드시 자신의 웹앱 이름으로 대치해야 결과가 나온다.
결과를 보면 알겠지만 바로 diagnostics.zip 파일이 다운로드 된다. 압축을 해제하면 LogFiles란 폴더가 존재한다. 이 폴더의 구조는 FTP에서 살펴본것과 동일하다.
실시간 로그 조회하기
앞서 로그를 다운 받는 방법을 알아봤다. 내 경우는 개인 프로젝트라서 그런지 다운받아 로그를 살펴보기보단 어떤 로그가 남는지 실시간으로 출력되는 로그를 살펴보고 문제를 해결하는 경우가 많다.
웹앱도 스트림 로그를 지원하므로 실시간으로 로그를 조회할 수 있다.
Visual Studio Application Insights, PowerShell 등으로 가능하지만 여기서는 Azure CLI 내용만 커버하도록 한다.
어디까지나 내가 OSX 사용자이며 Visual Studio는 Unity용 MonoDevelop이 만족스럽지 않아 Visual Studio를 사용해본게 전부여서 그런것이다(앱등앱등).
이미 Azure CLI 로그인이 완료되었다면 아래 명령을 입력해보자.
[웹앱이름]이라고 적힌 부분은 반드시 자신의 웹앱 이름으로 대치해야한다.
Azure 포털에서 웹앱의 URL을 여러번 클릭하거나 혹은 브라우저를 여러번 갱신하면 터미털에 로그가 계속 들어오는 것을 확인할 수 있다.
기승전 Kudu
지금까지 FTP나 Azure CLI를 이용해서 로그를 다운받고 실시간으로 조회도 했다.
하지만 이런 모든 과정이 귀찮고 브라우저에서 이런것을 처리해도 하등 문제가 없다고 생각한다면 Azure 포털에서 이 모두를 처리할 수 있다.
그 비밀의 이름은 Kudu이다.

난~ Azure CLI 성애자니깐~~ ㅋㅋㅋ
-
Azure 포털로 접속한다.
-
웹앱에서
도구를 클릭한다.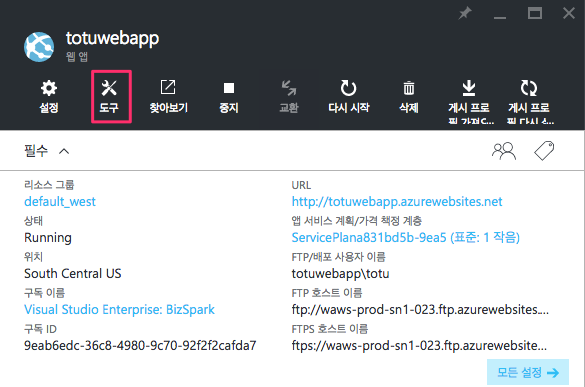
-
도구 메뉴에서
Kudu를 클릭하고이동을 클릭하면 브라우저에 탭이 새로 생성되면서 Kudu를 영접할 수 있다.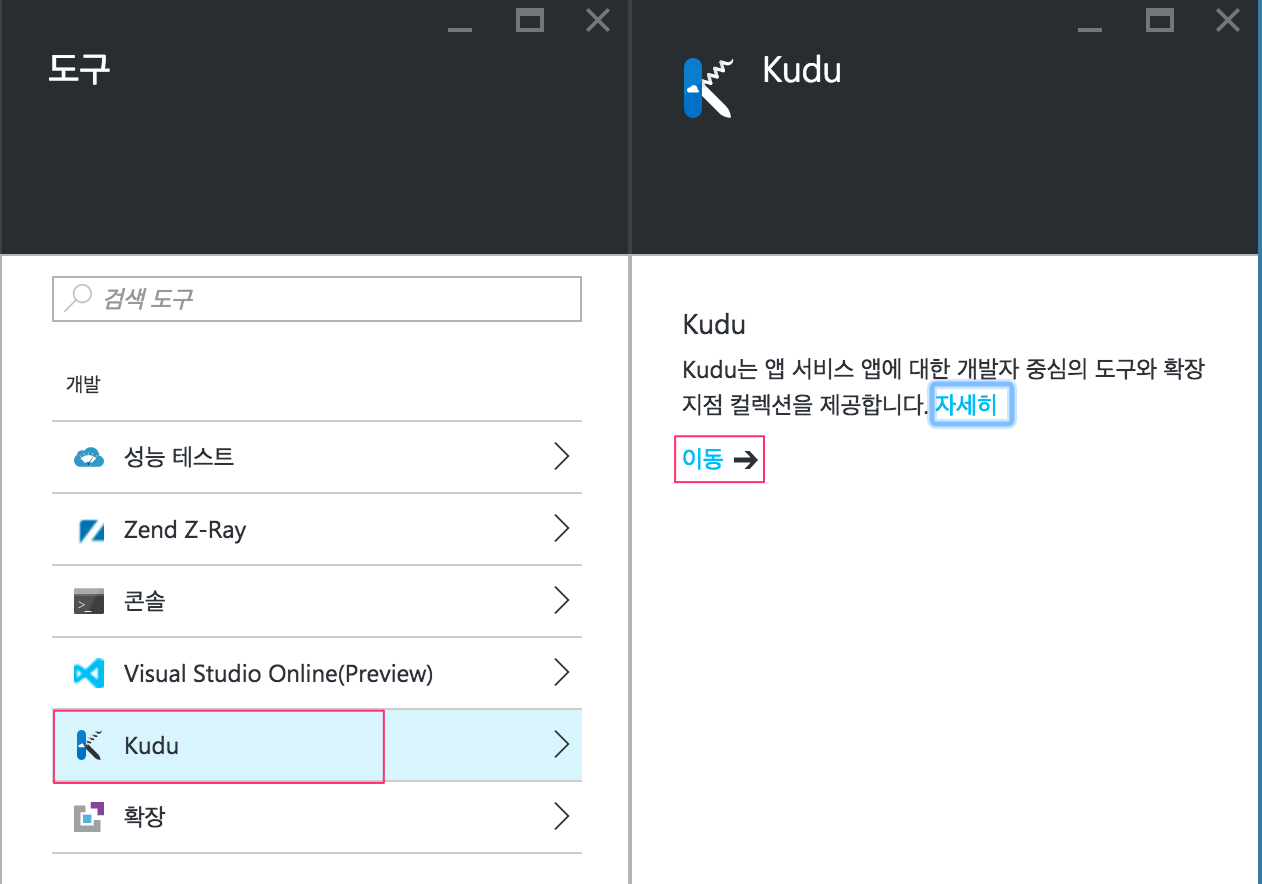
-
Kudu 메인 화면에서
Debug Console을 클릭하여 하위 메뉴에서CMD를 선택한다.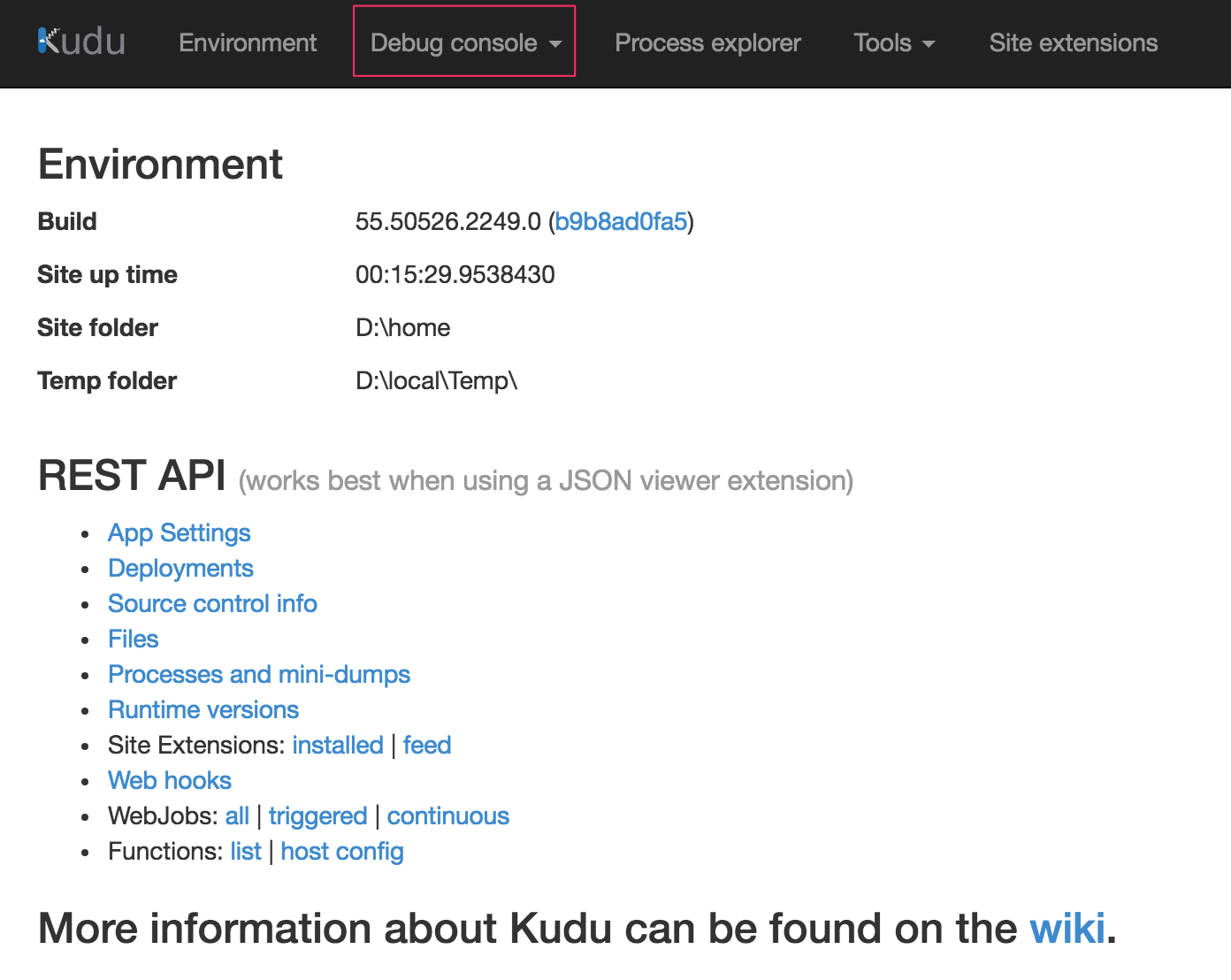
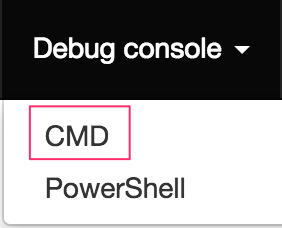
자 이제 아래 화면이 나타난다.
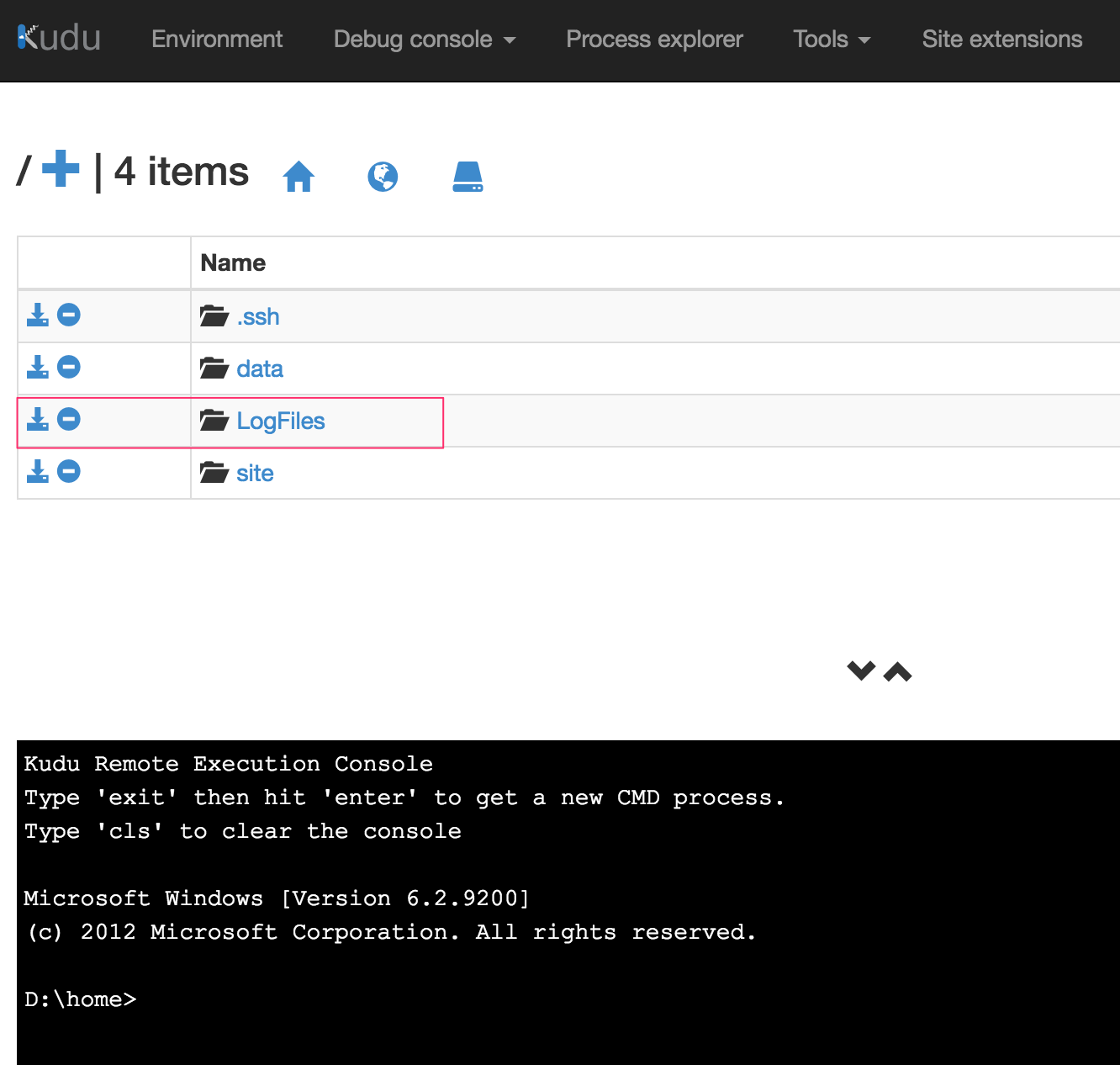
화면만 봐도 느낌이 온다. 그렇다. LogFiles 폴더로 진입하면 FTP에서 봤던 폴더 구조가 펼쳐지고 그 안에 로그 파일을 다운받을 수 있다.
심지어 폴더를 이동하면 하단의 console 창이 알아서 폴더를 이동한다.
실시간 로그를 보고 싶다면 어떻게 해야할까?
아래 처럼 리눅스의 tail 명령을 사용하면 된다(파일명은 반드시 자신의 로그 파일로 수정해야한다).
파일명은 모두 타이핑하지 말고 앞쪽 몇글자를 타이핑하고 tab 버튼을 누르면 자동완성된다.
뭔가 허무한가? 아니다. Azure CLI를 따라해봤다면 적어도 Azure CLI를 설치하지 않았는가!!
그거면 됐다(왠지 도망가야할 듯한 느낌인데).
맺음말
다루면 다룰수록 Azure는 사용자가 뭔소리인지 알지못하게 기능을 잘 감춰두었다. 찾아서 쓰면 편리한 것이 많다.
옛말에 필요는 발명의 어머니라고 했다. Azure에 적용하면 필요는 삽질의 어머니쯤 될듯하다.
그래도 너 이 Azure 사..사…좋아한다.
다음에는 웹앱 튜토리얼 글감의 어머니(?) chiyodad님이 필요로하는 웹앱에서 SQL 데이터베이스 사용하는 방법을 다루도록 하겠다.